
Swipe right until you hear the task you want to move. Swipe right until you hear the name of the list containing the task you want to move. Swipe right or left until you hear: "Sidebar." Double-tap the screen. Use a screen reader to explore and navigate To Do Set up your device to work with accessibility in Microsoft 365 Use a screen reader to work with tasks in To Do Use a screen reader to work with lists in To Do Use a screen reader to add steps and set importance to a task in To Do Use a screen reader to show all tasks with a due date in the Planned list in To Do When you have finished rearranging the list, to leave the list editing mode, swipe left until you hear "Cancel," and then double-tap the screen. When the task is at the position you want, lift your finger. When you hear the audio cue, drag your finger up or down the screen until you hear the position you want to move the task to. To enable moving the task, double-tap the screen and hold. You hear: "Reorder," followed by the task name. Swipe right or left until you hear the task you want to move, and then swipe right. To enter the list editing mode, swipe right until you hear "Edit," and then double-tap the screen.įor each task you want to rearrange within the list, do the following: You hear: "List options." Double-tap the screen. Swipe right until you hear the name of the list you want to organize. Swipe left until you hear "Sidebar." Double-tap the screen. You can organize your task lists by arranging the tasks in the order you want. Note: The possible destination lists include the Tasks list and lists you have created. Use the Up and Down arrow keys to select the destination list, and then press Control+Option+Spacebar to move the task to the selected list. Press the Up or Down arrow key until you hear "Move task to," and then press Control+Option+Spacebar. To open the context menu, press Control+Option+Shift+M. Press the Down or Up arrow key until you hear the task you want to move.
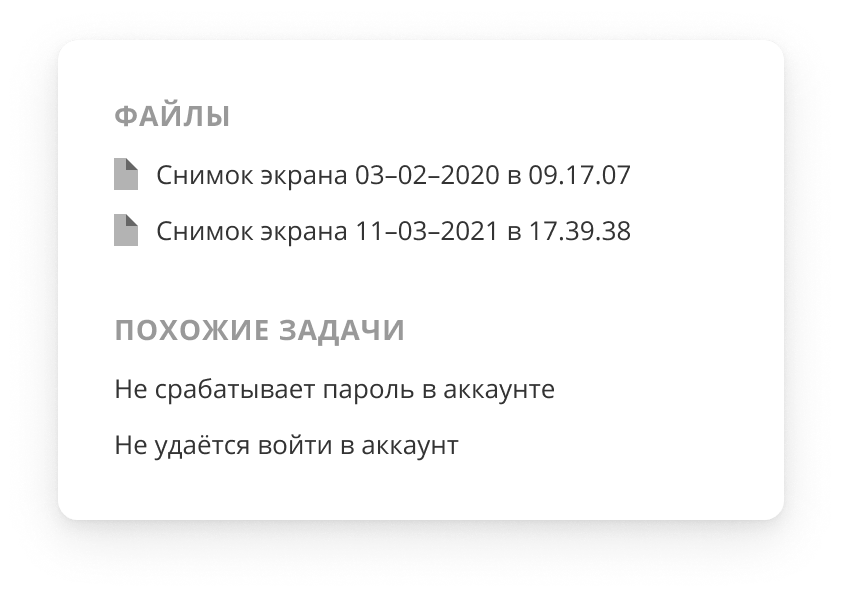
To move to the task list content, press the Tab key until you hear "Entering tasks table," and then press Control+Option+Shift+Down arrow key to open the tasks table. Press the Down or Up arrow key until you hear the name of the list containing the task you want to move. Press the Tab key until you hear "Entering lists table," and then press Control+Option+Shift+Down arrow key to open the lists table. To learn more about using VoiceOver, go to VoiceOver Getting Started Guide. This topic assumes that you are using the built-in macOS screen reader, VoiceOver. Use the Up and Down arrow keys to select the destination list, and then press Enter to move the task to the selected list. Press the Up or Down arrow key until you hear "Move task to," and then press Enter.

To open the context menu, press Shift+F10 or the Windows Menu key. Press the Up or Down arrow key until you hear the task you want to move. You hear "Task," followed by the first task name. To move to the task list content, press the Tab key until you hear "List options, button," and then press the Tab key once more. Press the Up or Down arrow key until you hear the name of the list containing the task you want to move. Press the Tab key until you hear "Lists," followed by the name of the currently selected list. You can organize your task lists by moving tasks from one list to another. To learn more about screen readers, go to How screen readers work with Microsoft Office.

To learn how you can get new features faster, join the Office Insider program.

New Microsoft 365 features are released gradually to Microsoft 365 subscribers, so your app might not have these features yet.


 0 kommentar(er)
0 kommentar(er)
